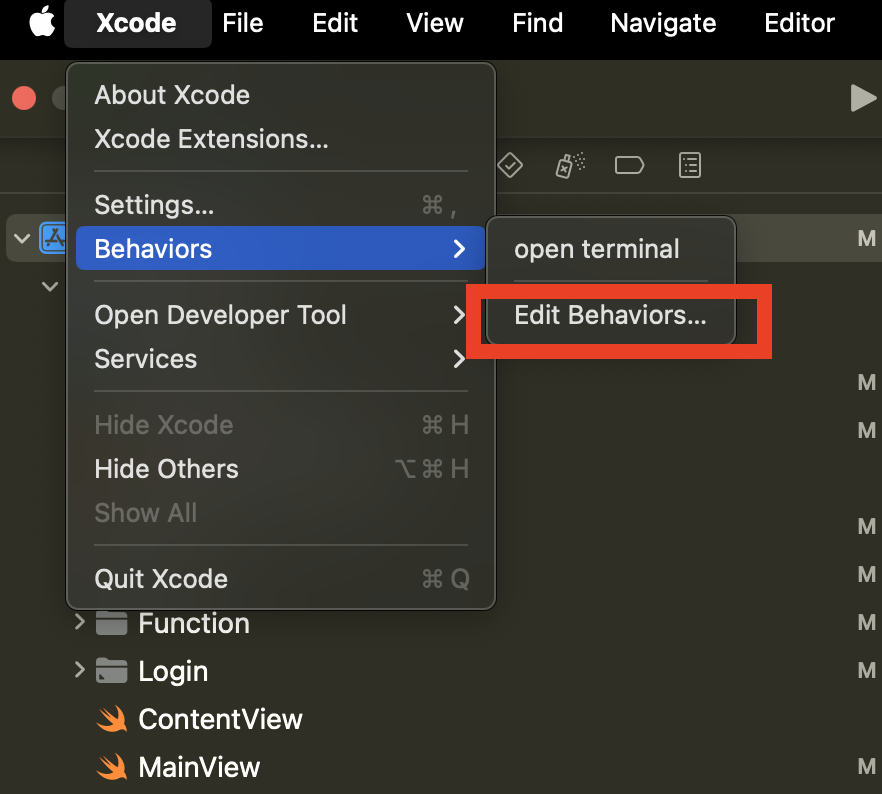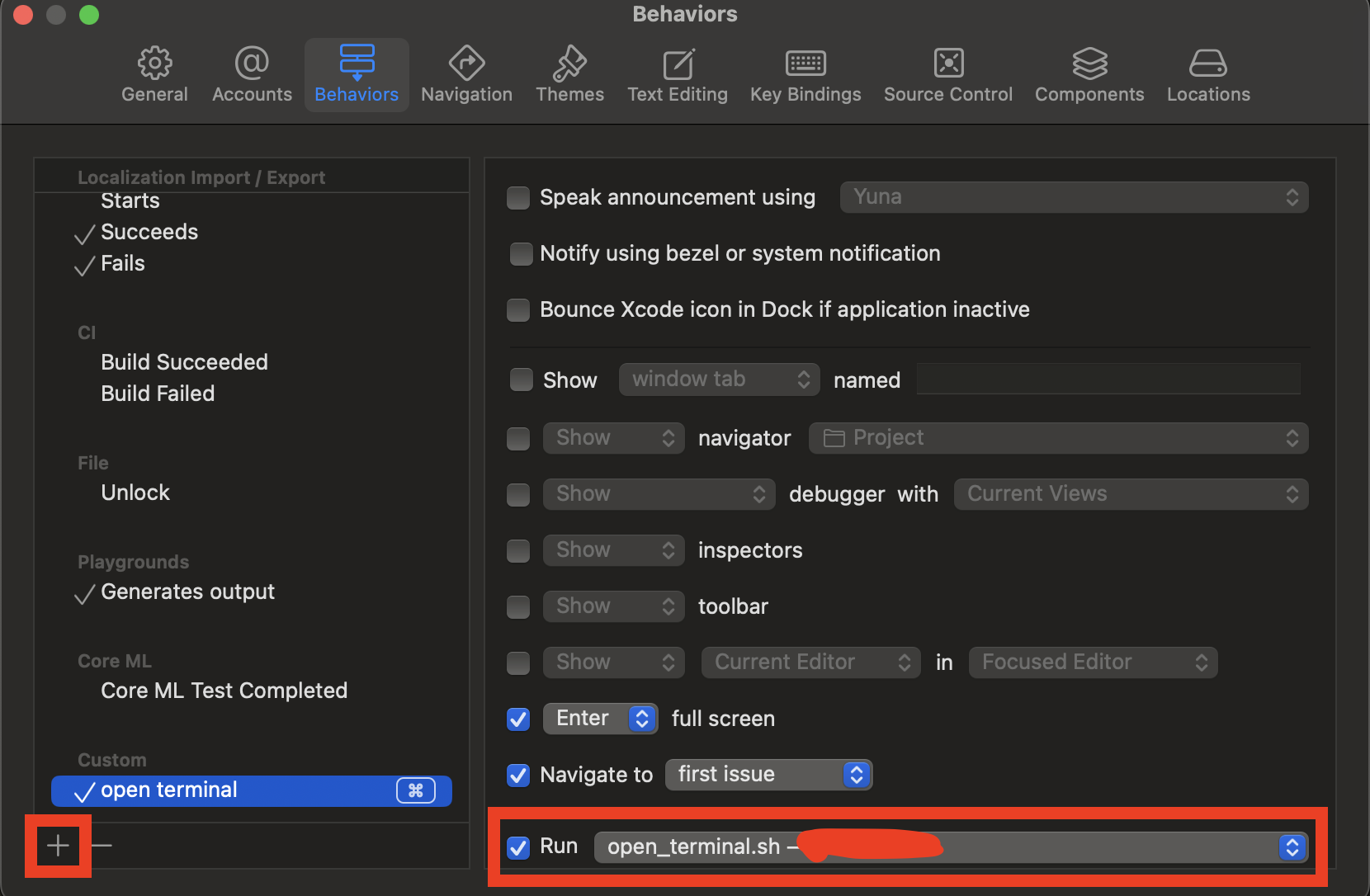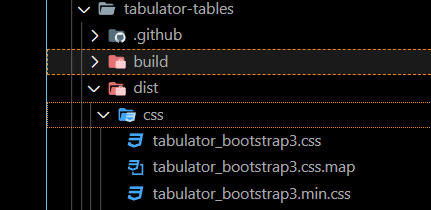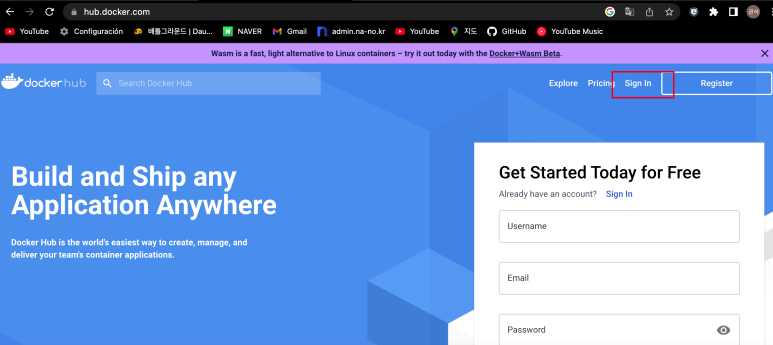opencv 라이브러리를 깔고있는데 에러가 났다.
찾아보니 필수 라이브러리를 사전에 설치해야 에러가 안난다는거다.
그것에 필요한 모듈을 아래와 같이 적어놓는다.
sudo apt install -y libavformat-dev libavcodec-dev libavdevice-dev \
libavutil-dev libavfilter-dev libswscale-dev libswresample-dev \
pkg-config cmake build-essential python3-dev ffmpeg
libssl-dev
그와 더불어 이것도 오래되서 업데이트 해야 한단다.
pip install --upgrade pip
pip install --upgrade setuptools wheel'라즈베리파이' 카테고리의 다른 글
| [라즈베리파이] 파이썬 라이브러리 설치 에러 해결 (0) | 2025.04.07 |
|---|