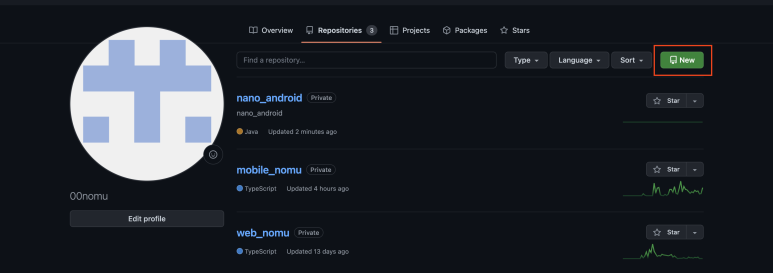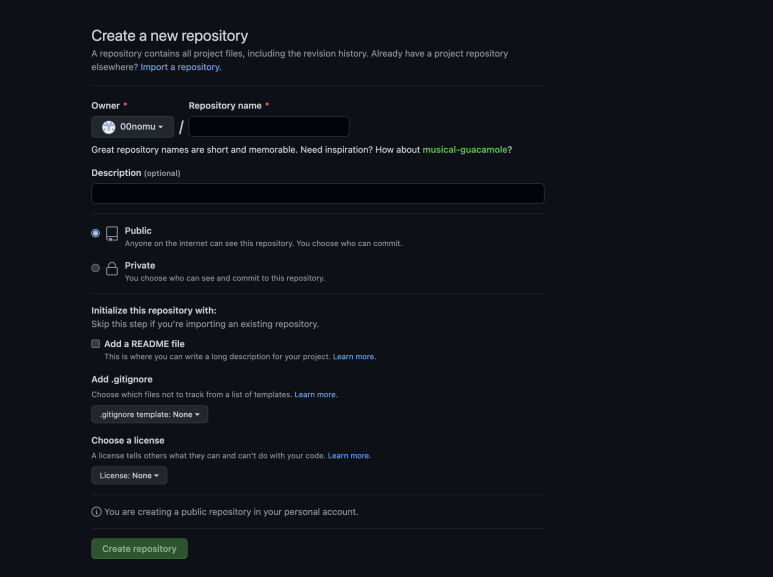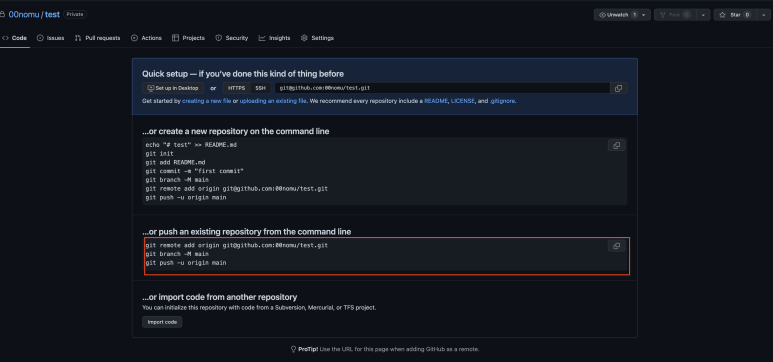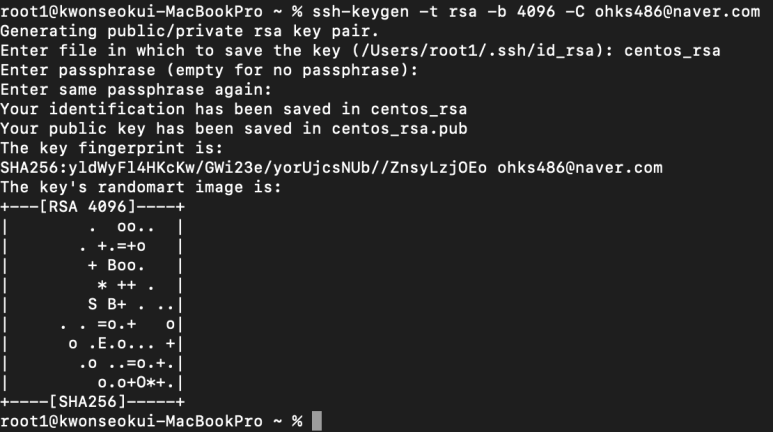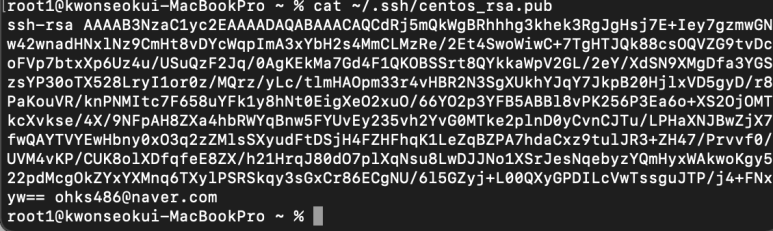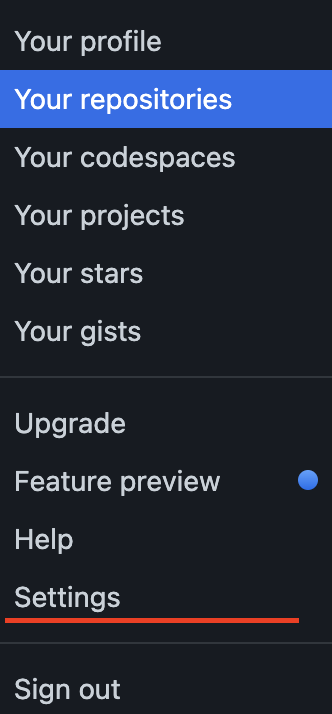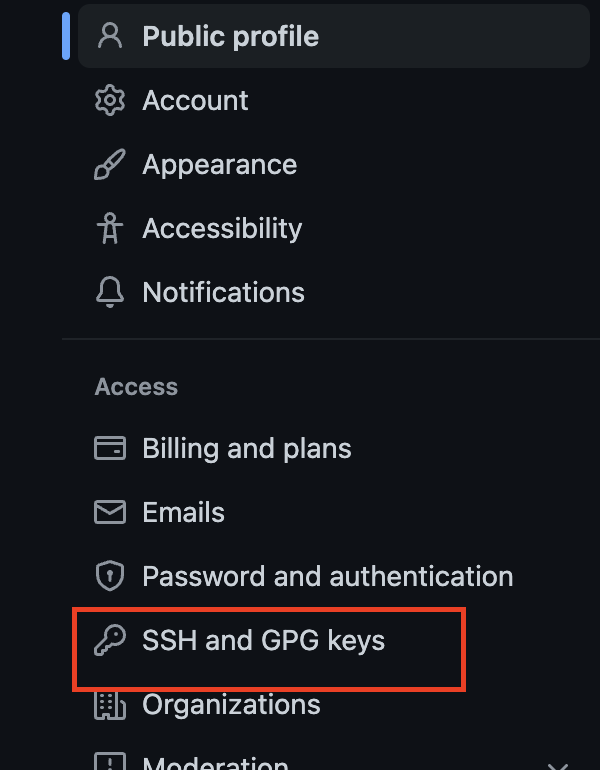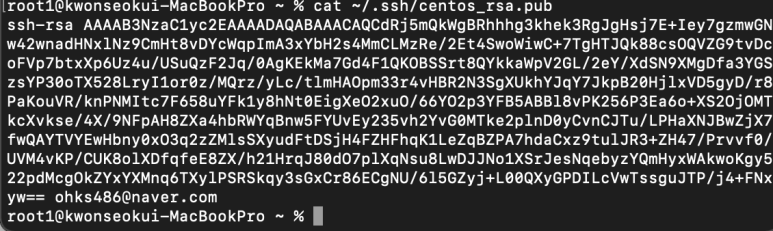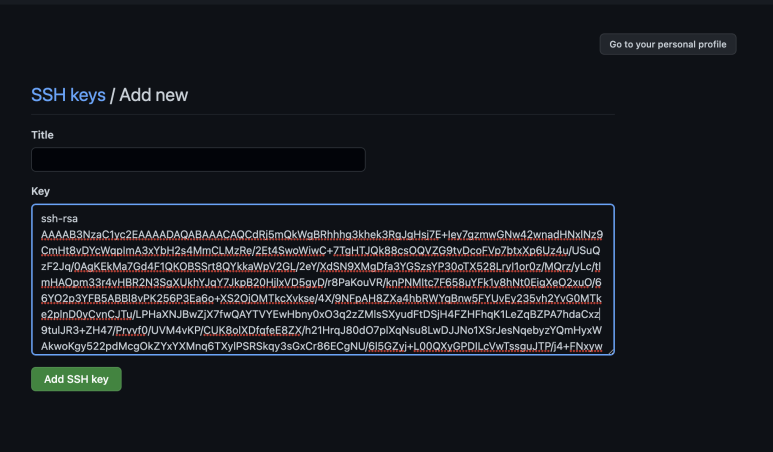지금까지 github 으로 push 잘하다가 갑자기 용량에러가 아래와 같이 나왔다..
기존에 로그파일이 있는데 그용량이 매우 커서 그런듯 하다.

구글링해보니 git lfs 부터 해서 여러가지 해결방법이 있는데
나같은 경우에는 이미 commit 으로 이력이 올라가버렸기 때문에
git lfs 로는 해결할 수 없었다.
그래서 해결방법으로는 commit log를 삭제해주어야 한다.
1.커밋 이력 확인
git log // git log 확인2. 커밋 내역 삭제
git reset --mixed HEAD^ // 1개 이력 삭제
git reset --mixed HEAD~5 // 5 이력 삭제다시 push 하면 파일이 이제 제대로 올라간다.
그런데 이제 대용령 파일을 다시 업로드 하지 않도록 gitignore 에 설정을 해주어야 한다.
3. gitignore 파일
### .gitignore
logs/
나같은 경우 로그파일이 대용량이어서 logs 하위 경로로는 업로드하지 않도록 설정한다.
'Git' 카테고리의 다른 글
| [Git] gitignore 가 동작되지 않을 때 (0) | 2025.02.14 |
|---|---|
| [Git] 기존 Repository를 복사하여 신규 Repository에 업로드하기 (0) | 2025.02.14 |
| [Git] GitHub 에 프로젝트 올리기 (0) | 2025.02.14 |
| [Git] 명령어 모음 (0) | 2025.02.14 |
| [SSH] SSH-KEY를 만들어 GitHub에 등록하여 연동하자 (0) | 2025.02.12 |