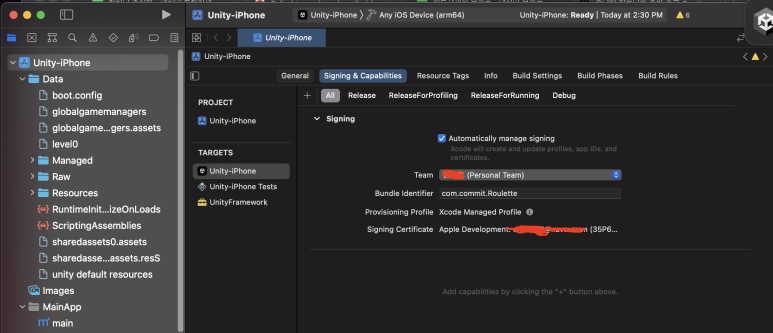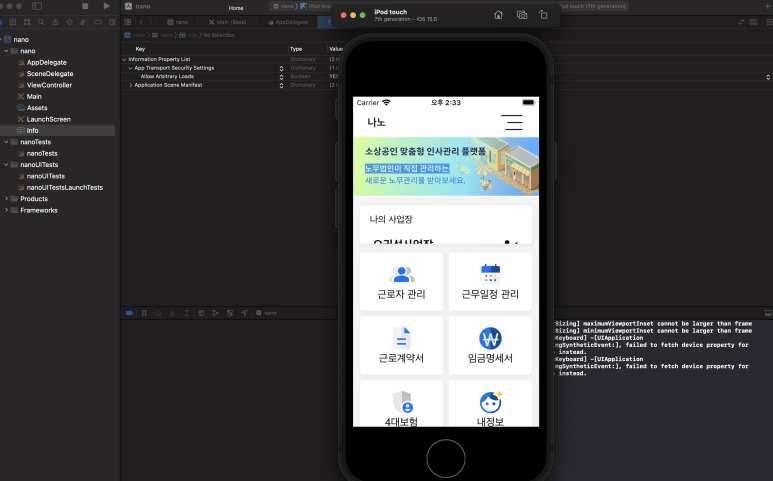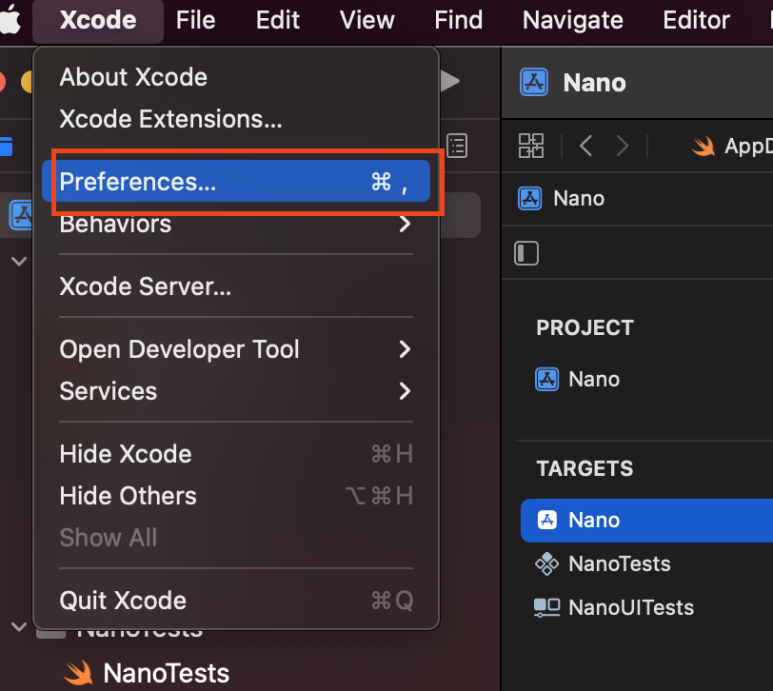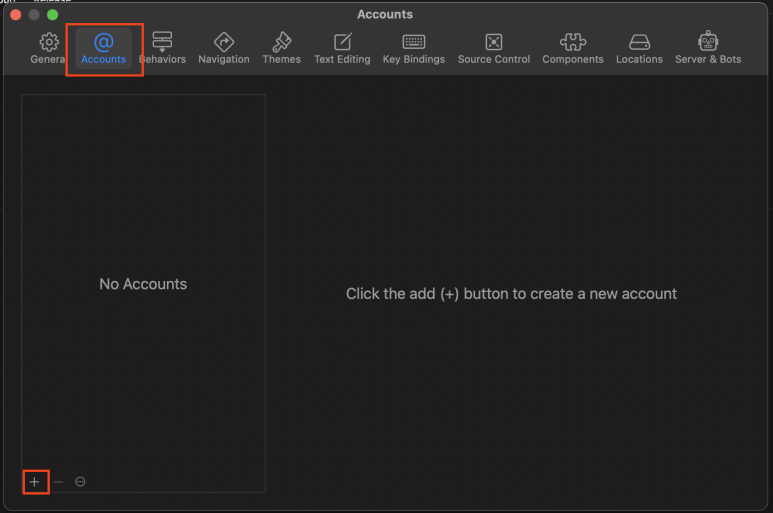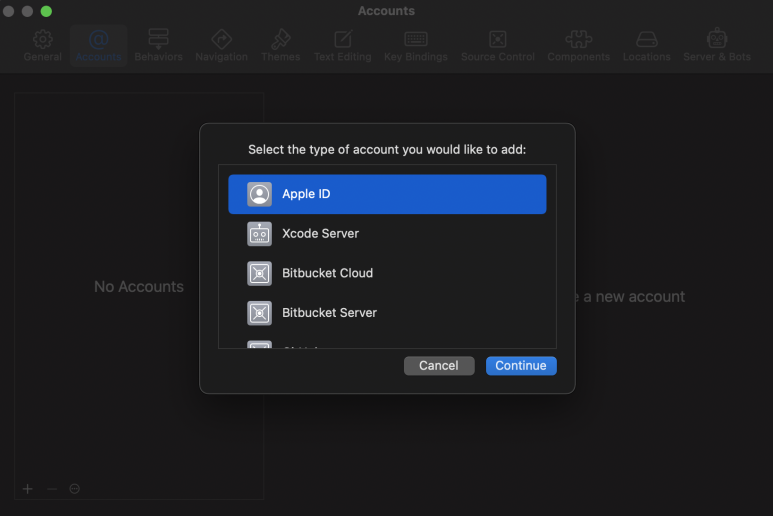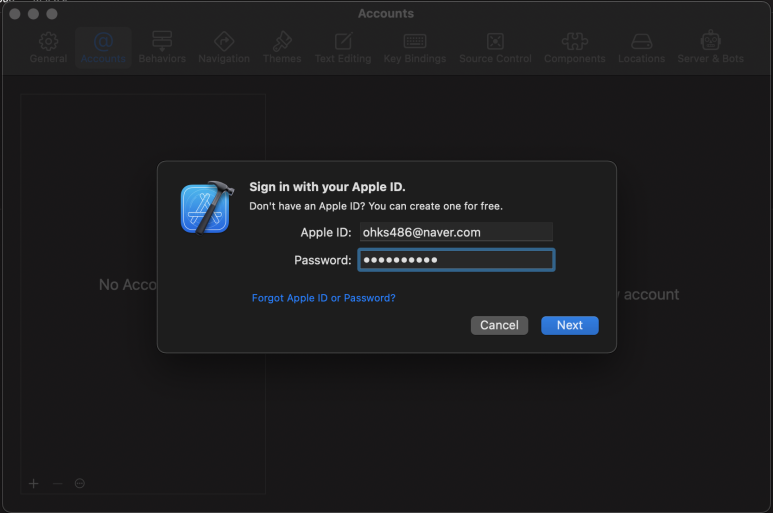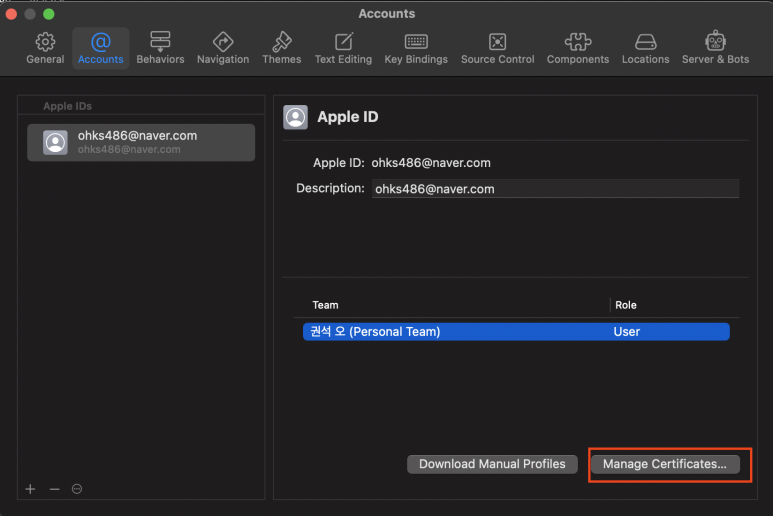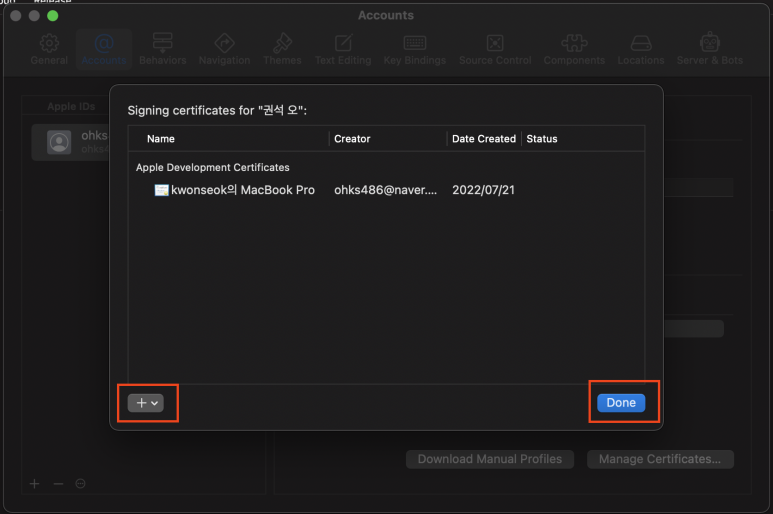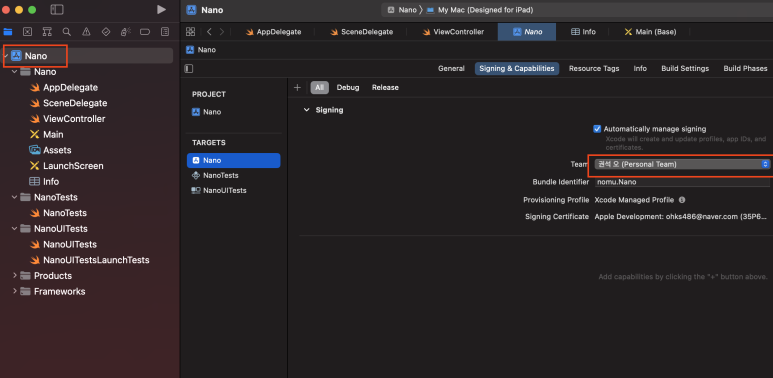어느날 Xcode로 토이프로젝트를 진행하다 이제 깃허브에 올려야겠다싶어
터미널 단축키를 찾아봤는데 눈을 씻고 찾아도 없더라..
그런데 알고보니 Xcode엔 그냥 터미널을 지원 안한단다.
그런데 최대한 구글링을 해보니 흡사한 방법이 있어 적어본다.
결론은.. 윈도우 .bat 파일처럼 명령어를 사전에 적어놓고 실행하게끔 하면 된다.
1. 사전 명령어를 실행할 스크립트 파일 만들기
touch open_terminal.sh
2. 해당 파일접근
vi open_terminal.sh
Insert 키누르고, 아래스크립트 작성후에 :wq 작성후 엔터
#!/bin/zsh
open -a Terminal `pwd`
위의 #!/bin/zsh 부분은 bash일경우 #!/bin/bash로 바꾸어주면 된다. 실행할 프로그램을 선언하는 것이다.
이제 스크립트 준비는 끝났다.
이제 Xcode로 접근하자.
1. Xcode -> Behaviors -> Edit behaviors 접근

2. 커스텀 Behavior 작성

좌측하단의 + 기호를 누르고 하단의 Run 항목에 체크를 하고 전에 작성한 스크립트를 넣는다.
이때 명령어를 직접 쓰는게 아니라 파일업로드하듯이 파일을 찾아 넣어야 한다.
위와 같이하면 해당 프로젝트경로를 가진 터미널을 바로 실행한다.
'모바일 > Swift' 카테고리의 다른 글
| [IOS] Failed to register bundle identifier 에러 해결 (0) | 2025.02.14 |
|---|---|
| [IOS] WebView 에 프로그레스바를 추가하자 (0) | 2025.02.14 |
| [IOS] WK WebView 를 구현해보자 (0) | 2025.02.14 |
| [IOS] Xcode Missing iOS Distribution signing identity 에러처리 (0) | 2025.02.14 |