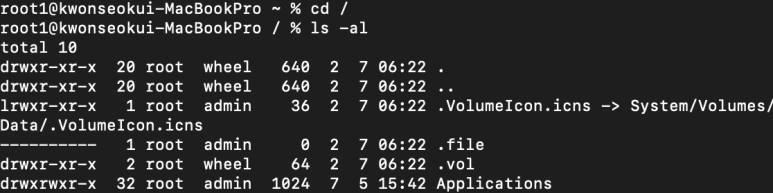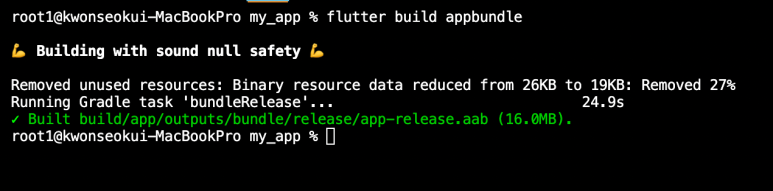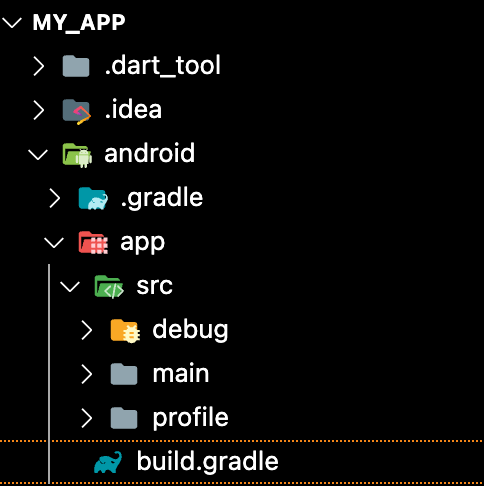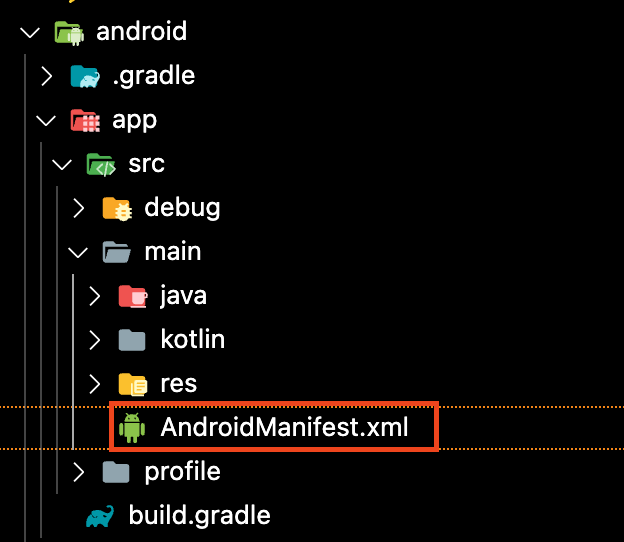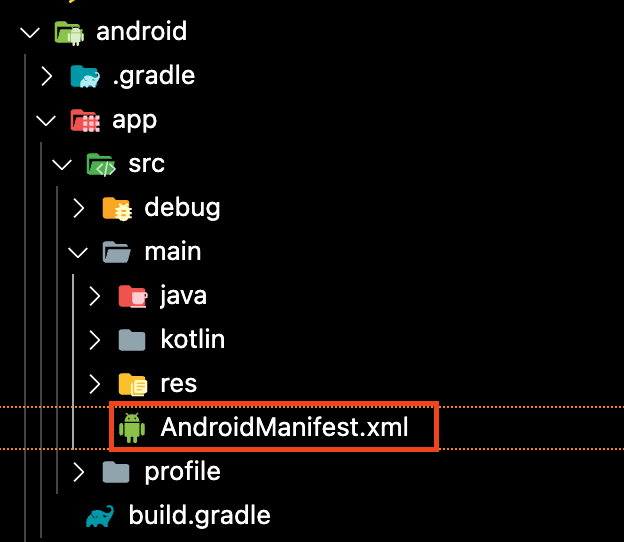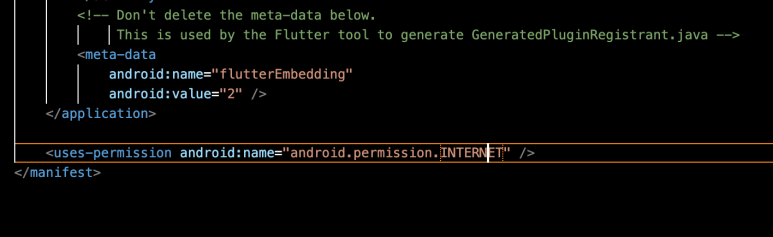지난 포스팅에서 M1 맥북기준 KeyStore를 만들었다.
이제 KeyStore 설정을 할 차례다.
우선 플러터 프로젝트의 android 폴더 하위에
key.properties 파일을 생성한다. 오타에 주의하자.

key.properties 파일 생성
이제 key.properties 에 이 내용을 채워넣는다.

storePassword 와 keyPassword를 입력하는데, 지난 포스팅에서 입력했던 비밀번호를
동일하게 작성하면 된다.
keyAlias 의 경우 지난 포스팅을 확인해보자 .

이 명령어를 보면 upload 란 이름으로 만들었기에 keyAlias 를 upload 라고 작성한다.
storeFile의 경우 지난 포스팅에서 만들었던 upload-keystore.jks 의 파일 경로를 작성한다.
다음으로 android/app/build.gradle 파일을 수정한다.

android 윗부분에 keystore 프라퍼티를 추가한다.
def keystoreProperties = new Properties()
def keystorePropertiesFile = rootProject.file('key.properties')
if (keystorePropertiesFile.exists()) {
keystoreProperties.load(new FileInputStream(keystorePropertiesFile))
}
다음으로 signingConfigs 를 추가한다.

signingConfigs {
release {
keyAlias keystoreProperties['keyAlias']
keyPassword keystoreProperties['keyPassword']
storeFile keystoreProperties['storeFile'] ? file(keystoreProperties['storeFile']) : null
storePassword keystoreProperties['storePassword']
}
}마지막으로 buildTypes 의 release 부분을 수정한다.

signingConfigs.debug -> signingConfigs.release 로 변경한다.
이제 모든 설정은 끝났고, 앱번들을 만들어 플레이스토어에 등록하면 된다.
'모바일 > Flutter' 카테고리의 다른 글
| [Flutter] M1 맥북에서 KeyStore 파일 만들기 (0) | 2025.02.13 |
|---|---|
| [Flutter] Mac에서 App.bundle 파일을 만들어보자 (0) | 2025.02.13 |
| [Flutter] Android Web View 의 버전을 맞춰주자 (0) | 2025.02.13 |
| [Flutter] Mac에서 apk 파일을 만들어보자. (0) | 2025.02.13 |
| [Flutter] Android WebView 에러 처리 (0) | 2025.02.13 |