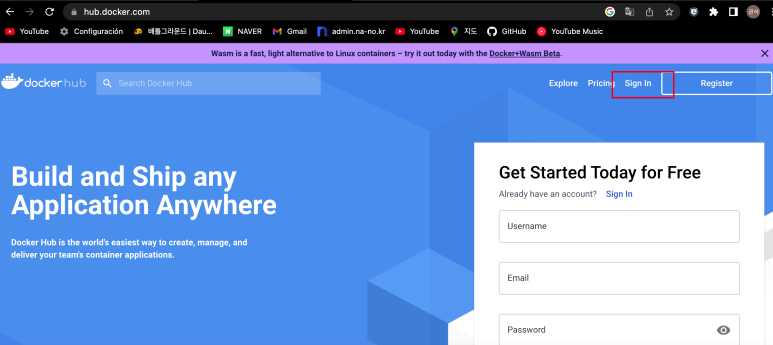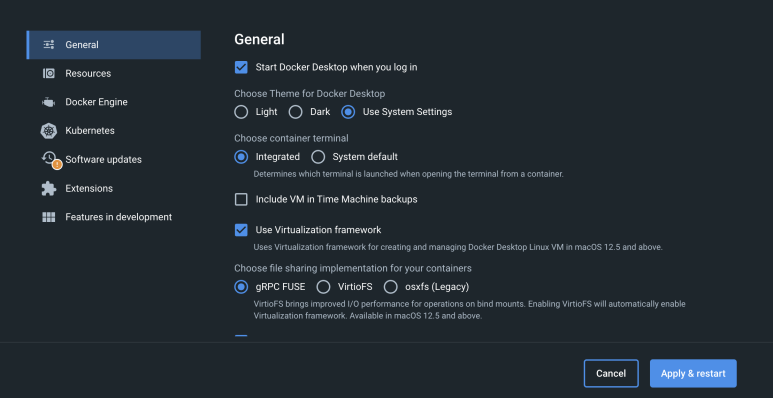지난 포스팅에 이어 백엔드용 Spring Boot 를 빌드 및 배포해보자.
- DockerFile 작성 (프로젝트 루트경로에 작성한다
FROM openjdk:11
# FROM amazoncorretto:11 ==> amazon corretto 11 사용할 경우
ARG JAR_FILE=build/libs/*.jar
COPY ${JAR_FILE} app.jar
ENV SPRING_PROFILES_ACTIVE=prod
ENTRYPOINT ["java","-jar","/app.jar"]
# ENTRYPOINT ["java","-jar","-Dspring.profiles.active=prod","/app.jar"]
# => 설정파일을 분리해서 사용할 때
# java -jar -Dspring.profiles.active=prod app.jar2. Build
필자는 Gradle 을 쓰기 때문에 Gradle 로 한다.
./gradlew build -x test3. 도커 이미지 생성
# gradle linux/amd64 옵션은 맥북 M1을 위한 옵션
$ docker build --build-arg DEPENDENCY=build/dependency -t 도커허브 ID/Repository --platform linux/amd64 .
# maven
$ docker build -t 도커허브 ID/Repository --platform linux/amd64 .
# 확인
$ docker images4. 도커 업로드
# 로그인
$ docker login
# 업로드
$ docker push 도커허브이름/Repository:버전정보그 외 리눅스 서버 배포는 Next.js 배포와 동일하니 거길 보고 따라하시면 됩니다.
'Docker' 카테고리의 다른 글
| [Docker] Next.js build 및 서버 배포 (0) | 2025.02.17 |
|---|---|
| [Docker] Image별 삭제, 태그네임 삭제,전체 삭제 (0) | 2025.02.17 |
| [Docker] curl (56) Recv failure: Connection reset by peer (0) | 2025.02.14 |
| [Docker] 도커 자동 재시작 및 로그인 설정 (0) | 2025.02.14 |
| [Docker] 도커 실시간 로그 확인 (0) | 2025.02.14 |