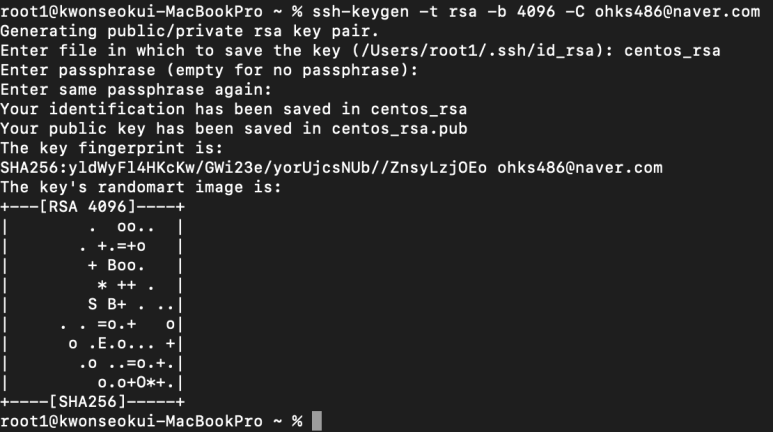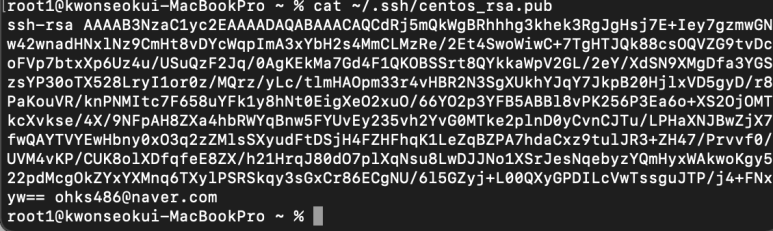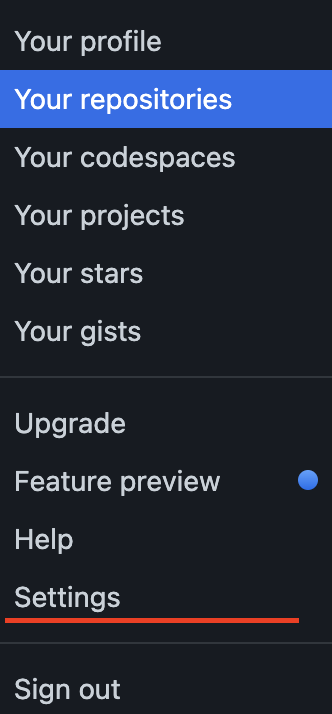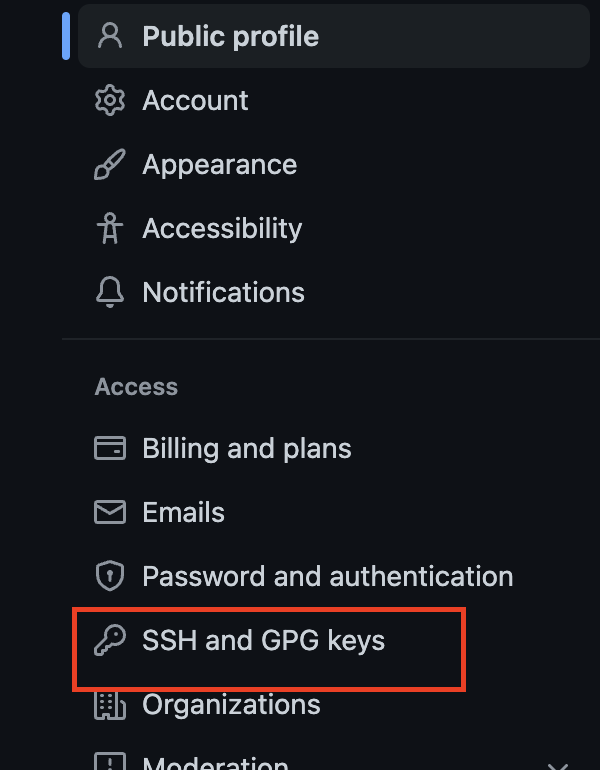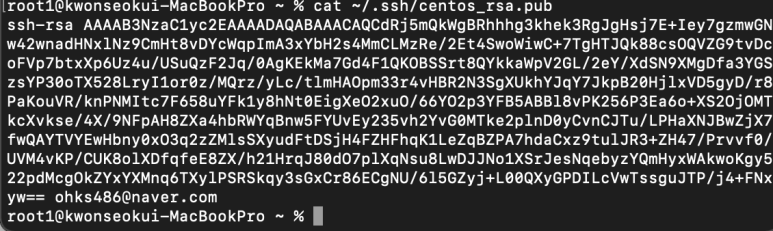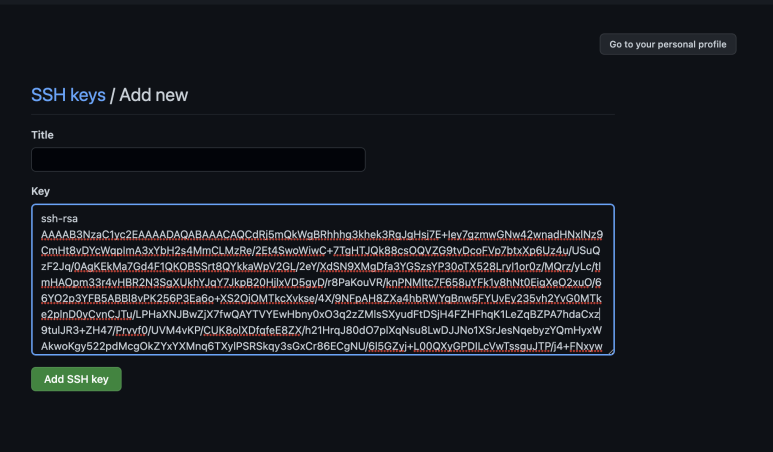개발자 여러분들은 회사에서 사용하는 서버 뿐만 아니라
본인들 공부 및 개발을 위해 어떤 형태든(NAS, 클라우드,데스크탑 등) 서버가 있을 것이다.
그러나 문제는 이 서버의 비용이 문제다.
클라우드의 경우 무료 사용량을 초과할 경우 정기적으로 과금이 들어가게 되고,
NAS, 데스크탑 또는 IDC에 구축하거나 임대하는 서버의 경우 꽤나 목돈이 들어가게 된다.
그럴 경우 비용을 줄이기 위해 찾아 본바, 요즘 오라클 클라우드 프리티어라는 게
있어 가격부담을 심히 덜어주게 되었다.
바로 '무료'이기 때문이다.
타사 AWS의 경우 무료기간을 지나게 되면 등록해 놓은 카드를 이용하여 과금정책이 적용되는 데,
오라클 클라우드 프리티어의 경우 평생 무료 클라우드 서비스이면서,
이용량을 초과할 경우 속도가 느려질 뿐 과금하지 않으면서 그대로 사용할 수 있다.
자 이제 시작해보자.
2. 무료로 시작하기 버튼 클릭, 계정정보 입력 후 카드 등록하면 계정이 생성된다.
3. 계정이 생성되면 메일로 링크를 하나 주게되는데, 그곳으로 접근해야된다.
4. 인스턴스 생성
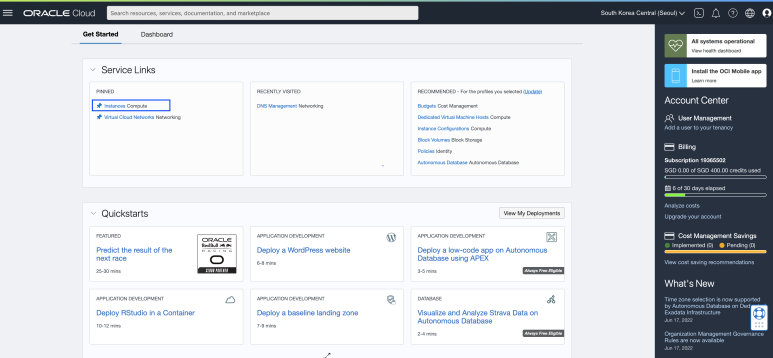
좌측 상단의 인스턴스 버튼을 클릭하고,

Create instance 버튼 클릭
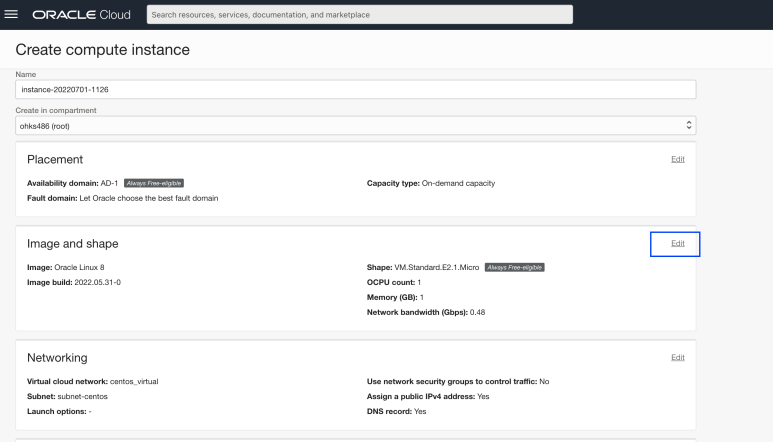
버튼을 클릭하면 인스턴스를 생성하게 되는데,
위에 써있는 부분은 기본값으로 두고
먼저 운영체제와 cpu 및 메모리 설정을 해주어야 한다.
Edit 버튼을 클릭하면,
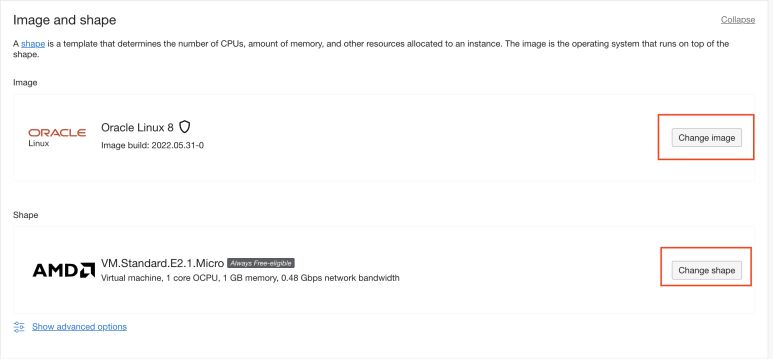
위와 같은 화면이 나오는데 위의 이미지는 운영체제이고,
아래의 Shape는 CPU와 램이다.
기본값으로 선택할 경우 우분투나 centos 등 패키지가 깔려있지 않은 리눅스와
CPU 1코어 램 1기가로 만들어지므로,
가벼운 환경이 아닌 분들은 커스텀을 해야 한다.
Change 버튼을 통해 바꿔보자.
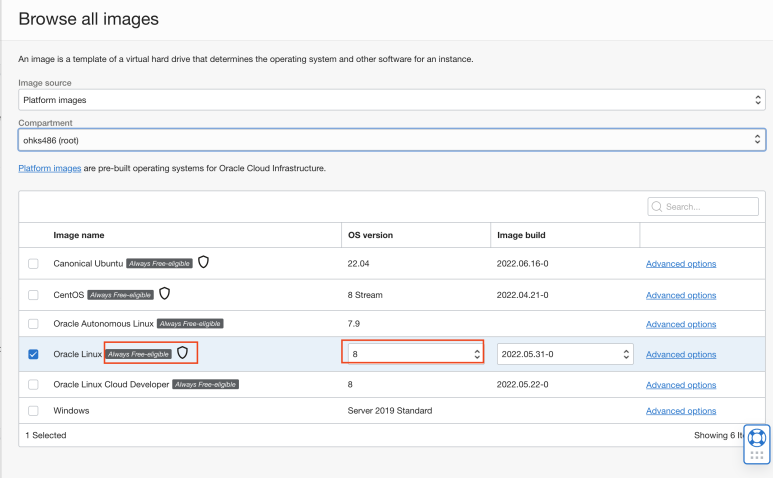
위를 살펴보면 다양한 OS를 선택할 수 있는데 버전도 맞출 수 있다.
주의할 사항은 Always Free-elgible 이라는 흑색 버튼이 있는데 항상 무료라는 뜻이다.
윈도우의 경우 라이센스비를 내야하기 때문에 해당버튼이 활성화되있지 않으므로,
과금이 될 수 있다. Always Free-elgible 버튼은 다른 메뉴에도 동일하게 존재하니
항상 무료인지 계속 체크해보는 습관을 갖자.
그 외 나머지는 기본값으로 하고 저장하고,
change shape 버튼을 클릭하여 cpu 와 램을 수정하자.
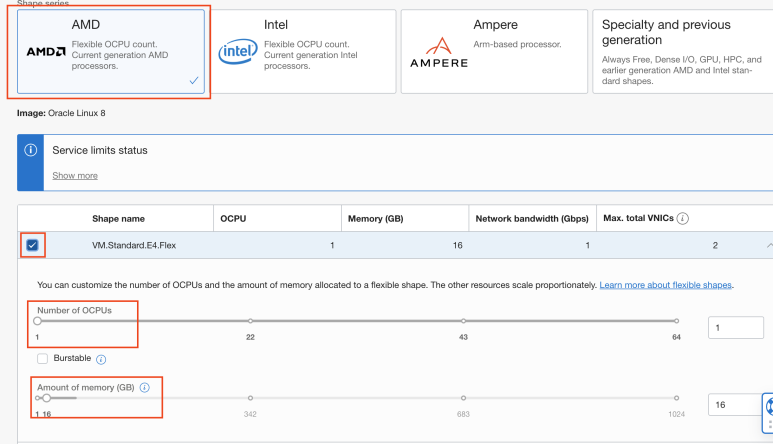
위 이미지를 보면 CPU 제조사를 선택할 수 있으며, 개인적으로 인텔을 별로
안 좋아하기 때문에 AMD를 선택했다.
해당 제조사를 클릭하면 아래에서 CPU 코어 수와 메모리를 설정할 수 있는데,
나같은 경우 프로그램이 무거운 관계로 메모리 1기가로는 도저히 돌아가지 않아
커스텀을 진행하였는데,
동그란 스크롤버튼으로 조작할 수 있다.
이후 저장하면 된다.
주의할 점은 과도하게 설정할 경우 프리티어의 경우에는 과금유도 및 경고창이 발생할 수 있으니
반드시 프리티어의 스펙 내에서 설정하길 바란다.
* 오라클 클라우드 프리티어 스펙
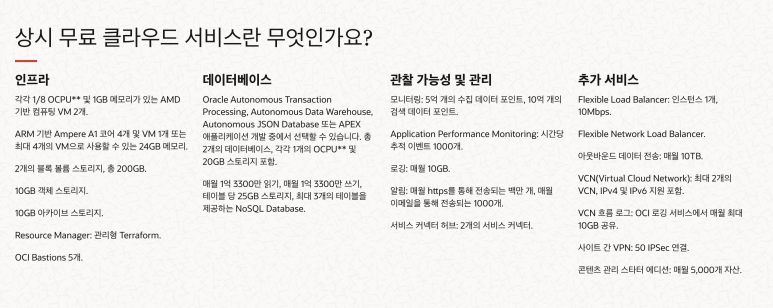
인프라 부분을 참고하여 세팅하자.
다음으로 네트워킹 부분을 수정한다. Edit 버튼을 클릭해보자.
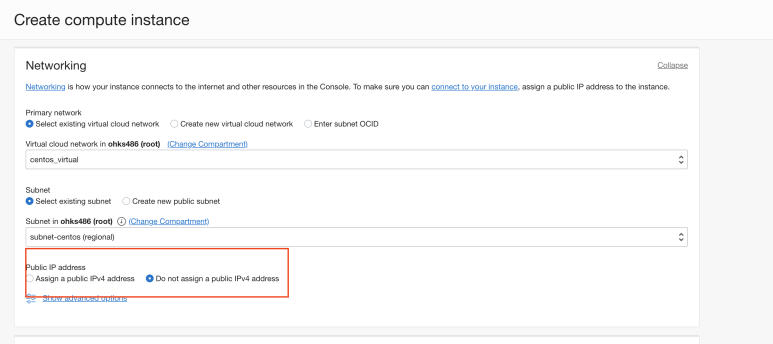
다른 부분은 수정할 필요없고
Do not assign a public IPv4 address 부분으로 선택하자.
선택하는 이유는 기본값으로 선택되면 서버를 리붓하거나 재시작할 경우 IP가 변동될 수 있기 때문이다.
나는 고정 IP를 설정할 것이기 때문에 오른쪽 옵션을 선택한다.
다음으로 SSH KEY를 수정한다.
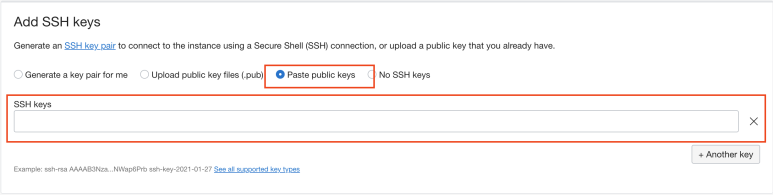
공용키를 붙일 것이기 때문에 Paste public keys 를 선택하고,
SSH keys input 필드에 공용키를 붙여 넣는다.
필자가 올린 블로그를 참고하여 자신만의 SSH-KEY를 붙이자
다음으로 용량 설정을 해보자.
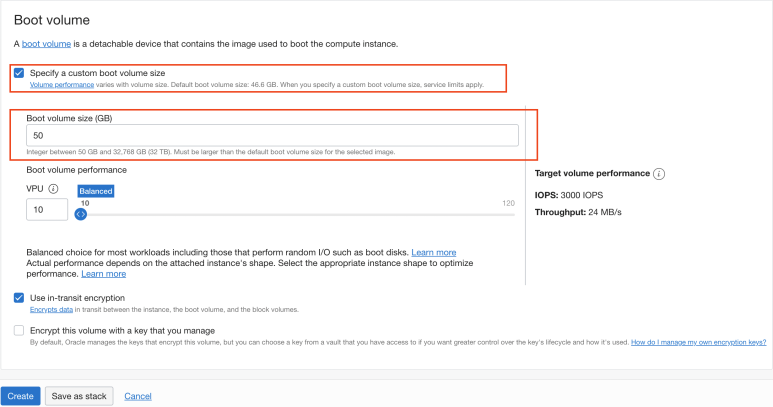
나는 개발용으로 쓸 것이기 때문에 기본값인 50GB로 하고,
기본값으로 할거면 사실 상단의 체크박스는 체크할 필요 없다.
사이즈 조절 후 create 버튼을 누르면, 인스턴스가 생긴다.
다음 포스팅에서는 인스턴스 생성 후 서버를 세팅해 볼 것이다.
'서버' 카테고리의 다른 글
| [CentOS]오라클 프리티어 관리자 비밀번호 변경 (0) | 2025.02.12 |
|---|---|
| [서버] 오라클 클라우드 프리티어-03(feat.외부 접근 허용, CentOS 방화벽 포트 개방) (1) | 2025.02.12 |
| [서버] 오라클 클라우드 프리티어-02(feat.고정 IP 설정) (0) | 2025.02.12 |